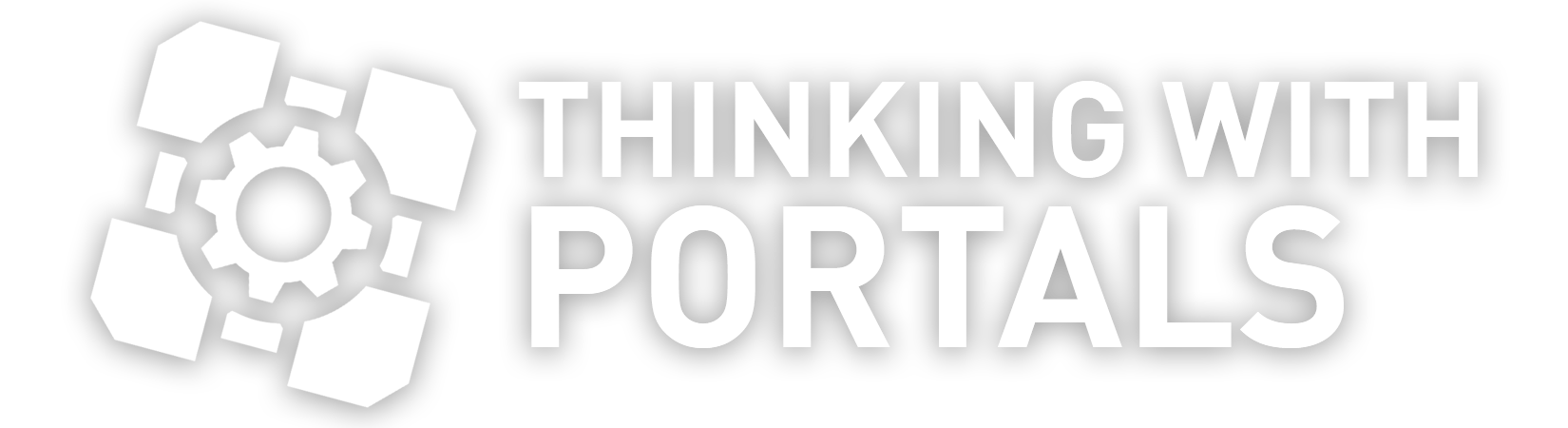[GUIDE] Playing Portal 2 Custom Maps
Quote from Lostprophetpunk on July 18, 2011, 3:20 amHeya there,
I have seen several topics in which people ask how to play custom maps on Portal 2, so I decided to create a guide for people.
The first thing you want to do is to download a map from the downloads section, be it singleplayer or co-op, it doesn't matter as this guide shows you both. Links are below.
Link to Single Player Maps
Link to Co-op MapsExtract the files to your desktop. You will need WinRar or 7zip to be able to extract it. When extracted you should be able to see a .bsp or a .vpk file. If the extracted files contain a readme file, then it's best to take a look at that.
Singleplayer
(map needs to be launched with the console at the main menu)
- Once you have the files extracted, you should be able to see a .bsp or a .vpk file.
NOTE: If you have a Mac, your Portal 2 folder location will be the following...
"Users/your_admin_name/Library/ApplicationSupport/Steam/SteamApps/Steam_user_name/portal 2/portal2/maps/".
If the file is a .bsp file, skip ahead to step 3. If the file is a .vpk file, then continue reading on to step 2.
- If the file is a .vpk file, you need to add an additional folder to your maps folder called 'addons'. Your path should look something like 'C:/Program Files/Steam/steamapps/common/portal 2/portal2/addons/'.
- Place the .bsp file in the folder of 'maps' located in your steam directory. The path to the folder should be 'C:/Program Files/Steam/steamapps/common/portal 2/portal2/maps'.
- Restart or launch Portal 2 through Steam. If you have the developer console enabled, skip to step 6.
- To play custom maps you need to have the developer console enabled. To do this, go into 'Options' in Portal 2, and then click 'Advanced'. You can then check that the 'Enable Developer Console' is checked. If you have a non-US/UK console, skip to step 7.
- Once you are back at the main menu of Portal 2, you can then open up the developer console.
If you have a UK/US keyboard, take a look at the pictures below. If you have a non-US/UK keyboard, take a look at the little guide below the pictures.
pic.pngimg.pngHowever on non-UK/US keyboards the layout is slightly different and the console needs to be set up. To set up the console follow the mini-guide below...
- Open up the 'Options' in the Portal 2 menu
- Click 'Keyboard/Mouse'
- Click 'Edit Keys/Buttons'
- Where it says 'Toggle Developer Console', double click on it and press the key which you want to enable/disable the developer key
- The easiest key would be F11 but it's up to you.
- Then click 'Apply'- Now that you have your developer console opened, you are almost there. Go into the folder where you placed your map. You should see a file with '<MAPNAME>.bsp' or '<MAPNAME>.vpk'. Remember the name of the '<MAPNAME>' or note it down.
- In the developer console type in 'map' followed by a space, then the '<MAPNAME>' from earlier and press enter.
- Enjoy playing the custom Portal 2 Map.
Co-Op
(map needs to be launched with the console when you are in the co-op hub)
- Follow step 1-4 of the singleplayer guide. Make sure that BOTH players do this, as both player need the maps in their directories.
- Invite your friend or other player to play Portal 2.
- You need to be hosting to be able to change the level, if you are hosting, you will be Atlas, if not then you will be P-Body.
- Once both players have done step 1, then the person playing Atlas needs to open up the developer console. Follow steps 5-7 if you don't have the developer console enabled.
- If you are Atlas, open up the console.
- Look at step 7 of the singleplayer guide.
- You should have the console opened. Remember that only Atlas can change the level. Type in 'changelevel' followed by a space. Then type in the '<MAPNAME>' from earlier and hit enter. Make sure you don't type in 'map' like you did in singleplayer, as this will disconnect the player.
- Enjoy playing your co-op map.
Hope you like this little guide.
Heya there,
I have seen several topics in which people ask how to play custom maps on Portal 2, so I decided to create a guide for people.
The first thing you want to do is to download a map from the downloads section, be it singleplayer or co-op, it doesn't matter as this guide shows you both. Links are below.
Link to Single Player Maps
Link to Co-op Maps
Extract the files to your desktop. You will need WinRar or 7zip to be able to extract it. When extracted you should be able to see a .bsp or a .vpk file. If the extracted files contain a readme file, then it's best to take a look at that.
Singleplayer
(map needs to be launched with the console at the main menu)
- Once you have the files extracted, you should be able to see a .bsp or a .vpk file.
NOTE: If you have a Mac, your Portal 2 folder location will be the following...
"Users/your_admin_name/Library/ApplicationSupport/Steam/SteamApps/Steam_user_name/portal 2/portal2/maps/".
If the file is a .bsp file, skip ahead to step 3. If the file is a .vpk file, then continue reading on to step 2.
- If the file is a .vpk file, you need to add an additional folder to your maps folder called 'addons'. Your path should look something like 'C:/Program Files/Steam/steamapps/common/portal 2/portal2/addons/'.
- Place the .bsp file in the folder of 'maps' located in your steam directory. The path to the folder should be 'C:/Program Files/Steam/steamapps/common/portal 2/portal2/maps'.
- Restart or launch Portal 2 through Steam. If you have the developer console enabled, skip to step 6.
- To play custom maps you need to have the developer console enabled. To do this, go into 'Options' in Portal 2, and then click 'Advanced'. You can then check that the 'Enable Developer Console' is checked. If you have a non-US/UK console, skip to step 7.
- Once you are back at the main menu of Portal 2, you can then open up the developer console.
If you have a UK/US keyboard, take a look at the pictures below. If you have a non-US/UK keyboard, take a look at the little guide below the pictures.
pic.pngimg.pngHowever on non-UK/US keyboards the layout is slightly different and the console needs to be set up. To set up the console follow the mini-guide below...
- Open up the 'Options' in the Portal 2 menu
- Click 'Keyboard/Mouse'
- Click 'Edit Keys/Buttons'
- Where it says 'Toggle Developer Console', double click on it and press the key which you want to enable/disable the developer key
- The easiest key would be F11 but it's up to you.
- Then click 'Apply' - Now that you have your developer console opened, you are almost there. Go into the folder where you placed your map. You should see a file with '<MAPNAME>.bsp' or '<MAPNAME>.vpk'. Remember the name of the '<MAPNAME>' or note it down.
- In the developer console type in 'map' followed by a space, then the '<MAPNAME>' from earlier and press enter.
- Enjoy playing the custom Portal 2 Map.
Co-Op
(map needs to be launched with the console when you are in the co-op hub)
- Follow step 1-4 of the singleplayer guide. Make sure that BOTH players do this, as both player need the maps in their directories.
- Invite your friend or other player to play Portal 2.
- You need to be hosting to be able to change the level, if you are hosting, you will be Atlas, if not then you will be P-Body.
- Once both players have done step 1, then the person playing Atlas needs to open up the developer console. Follow steps 5-7 if you don't have the developer console enabled.
- If you are Atlas, open up the console.
- Look at step 7 of the singleplayer guide.
- You should have the console opened. Remember that only Atlas can change the level. Type in 'changelevel' followed by a space. Then type in the '<MAPNAME>' from earlier and hit enter. Make sure you don't type in 'map' like you did in singleplayer, as this will disconnect the player.
- Enjoy playing your co-op map.
Hope you like this little guide.
|| Need help uploading a map...new user? Read my Map Uploading Guide ||
|| Want to play custom maps, but don't know how? Read my Playing Portal 2 Custom Maps Guide ||
Quote from Rubrica on July 18, 2011, 3:28 amI like the guide, but there's one thing I had to go over with someone else the other day. In step 8, to change the key required to open the console, all you have to do is go into the keyboard settings in game and change it. Aside from that, though, it's quite a comprehensive guide; well done.
I like the guide, but there's one thing I had to go over with someone else the other day. In step 8, to change the key required to open the console, all you have to do is go into the keyboard settings in game and change it. Aside from that, though, it's quite a comprehensive guide; well done.
Quote from Lostprophetpunk on July 18, 2011, 3:34 amRubrica wrote:I like the guide, but there's one thing I had to go over with someone else the other day. In step 8, to change the key required to open the console, all you have to do is go into the keyboard settings in game and change it. Aside from that, though, it's quite a comprehensive guide; well done.Ah that I didn't know. I shall update it soon.
Ah that I didn't know. I shall update it soon.
|| Need help uploading a map...new user? Read my Map Uploading Guide ||
|| Want to play custom maps, but don't know how? Read my Playing Portal 2 Custom Maps Guide ||
Quote from Hober on July 18, 2011, 3:19 pmA few things:
- Go ahead and write it like it's a sticky, so it's ready to be moved. (i.e. take out the "Can you make this a sticky?", etc)
- Use the ordered list BBCode. Click "quote" on this post to see how it's done.
A few things:
- Go ahead and write it like it's a sticky, so it's ready to be moved. (i.e. take out the "Can you make this a sticky?", etc)
- Use the ordered list BBCode. Click "quote" on this post to see how it's done.
Quote from Lostprophetpunk on July 18, 2011, 3:43 pmHober wrote:A few things:
- Go ahead and write it like it's a sticky, so it's ready to be moved. (i.e. take out the "Can you make this a sticky?", etc)
- Use the ordered list BBCode. Click "quote" on this post to see how it's done.
Done. Where's my cookie? =P
The BBCode is a little strange for a list to what I am usually used to. I did code my own BBCode ages in ago in PHP.
If anyone else has anything they want to see in the guide, message me or post in here and I'll throw it in.
- Go ahead and write it like it's a sticky, so it's ready to be moved. (i.e. take out the "Can you make this a sticky?", etc)
- Use the ordered list BBCode. Click "quote" on this post to see how it's done.
Done. Where's my cookie? =P
The BBCode is a little strange for a list to what I am usually used to. I did code my own BBCode ages in ago in PHP.
If anyone else has anything they want to see in the guide, message me or post in here and I'll throw it in.
|| Need help uploading a map...new user? Read my Map Uploading Guide ||
|| Want to play custom maps, but don't know how? Read my Playing Portal 2 Custom Maps Guide ||
Quote from Rubrica on July 18, 2011, 3:51 pmWell, um, if you're still online and editing... That thing about the developer console key is still there. ;P Sorry, it's just that I have OCPD (OCD, but without the impulsive, inappropriate thoughts) so little things like this really catch my eye. Loving the BBCode, though!
Well, um, if you're still online and editing... That thing about the developer console key is still there. ;P Sorry, it's just that I have OCPD (OCD, but without the impulsive, inappropriate thoughts) so little things like this really catch my eye. Loving the BBCode, though!
Quote from Lostprophetpunk on July 18, 2011, 3:57 pmRubrica wrote:Well, um, if you're still online and editing... That thing about the developer console key is still there. ;P Sorry, it's just that I have OCPD (OCD, but without the impulsive, inappropriate thoughts) so little things like this really catch my eye. Loving the BBCode, though!Done. Completed forgot about that, sorry.
Done. Completed forgot about that, sorry.
|| Need help uploading a map...new user? Read my Map Uploading Guide ||
|| Want to play custom maps, but don't know how? Read my Playing Portal 2 Custom Maps Guide ||
Quote from xdiesp on July 30, 2011, 9:02 amOn our keyboards, tilde doesn't even exist... but the button to the left of "1" sometimes works as if the tilde was there.
On our keyboards, tilde doesn't even exist... but the button to the left of "1" sometimes works as if the tilde was there.
Quote from Lostprophetpunk on August 9, 2011, 5:23 pmxdiesp wrote:On our keyboards, tilde doesn't even exist... but the button to the left of "1" sometimes works as if the tilde was there.I shall be updating the guide within the next few days.
I shall be updating the guide within the next few days.
|| Need help uploading a map...new user? Read my Map Uploading Guide ||
|| Want to play custom maps, but don't know how? Read my Playing Portal 2 Custom Maps Guide ||
Quote from Lostprophetpunk on August 14, 2011, 1:27 pmGuide has been updated for Mac users.
Guide has been updated for Mac users.
|| Need help uploading a map...new user? Read my Map Uploading Guide ||
|| Want to play custom maps, but don't know how? Read my Playing Portal 2 Custom Maps Guide ||