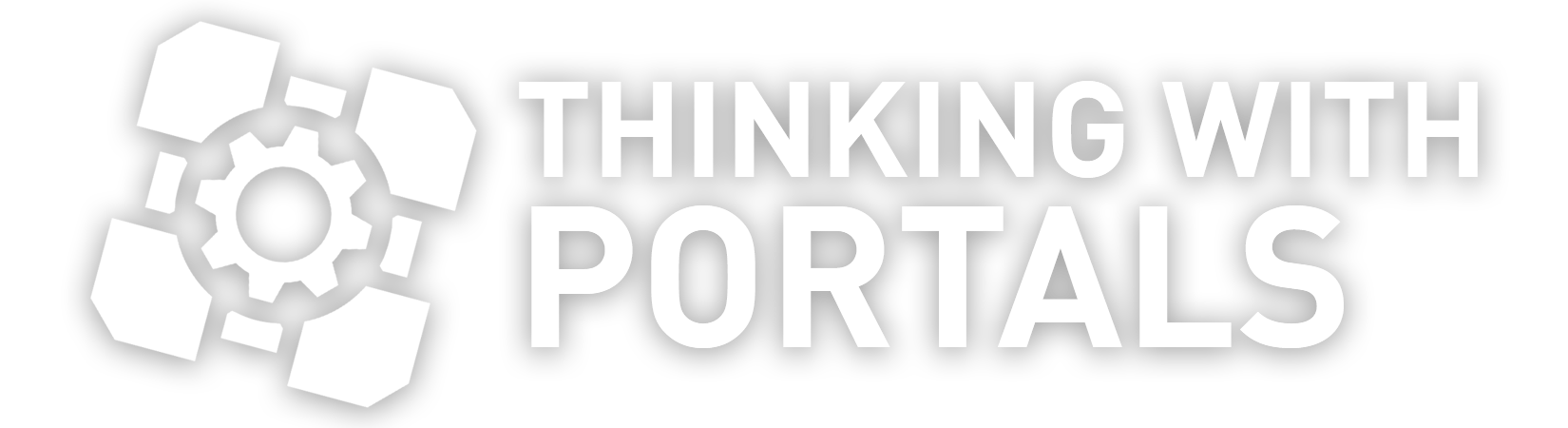Guide to Portal Hammer Configuration Part 01
Quote from NullSoldier on October 13, 2007, 11:28 pmFile you Need:
- GCFscape, use this to extract files from GCF files. Very handy tool. Link: http://nemesis.thewavelength.net/index.php?p=26
- Portal FGD. Link: File removed, check the Download DB's Tools and Utilities section
- FIXVTF Version 7.3 to 7.2 VTF converter. Link: File removed, check the Download DB's Tools and Utilities sectionThanks to Snakez over at HL2World.com for these files!
Installing Portal to use in Hammer
Preparation
The first step in setting up hammer to use portal, is to first extract all the files needed by portal into our config, but since portal doesn't have its own SDK were going to use the Half-life 2 Deathmatch SDK or rather, the Half-life 2 deathmatch folder located at "Steam/SteamApps/$Username/half-life 2 deathmatch". If you don't have this folder, you may need to download and launch a Half-life 2 Deathmatch server which will create all the neccessary files.Using GCFScape
First, install GCFscape, we will use this to open the GCF files used by steam to store the needed content to create and run portal maps. Once you have GCFScape installed and opened select File -> Open and navigate to your steam apps folder. For instance, mine is located at "E:Program FilesSteamsteamapps".Extracting "source 2007 shared materials.gcf"
Once you have found your steamapps folder, open "source 2007 shared materials.gcf". We need to extract the materials and particles folder to your Hl2mp folder located in Half-life 2: Deathmatch. So, open hl2 inside of GCFscape and you'll see two folders, "particles" and "materials". Select both then right click and select extract. Extract it to your hl2mp folder, for instance mine is located at, "E:Program FilesSteamsteamapps$usernameHalf-life 2 deathmatchhl2mpExtracting "source 2007 shared models.gcf"
Once this is finished, go to file open. This time select "source 2007 shared models.gcf". Repeat the process by opening hl2, then right clicking the models folder and selecting extract. Extract the files to your hl2mp folder.Extracting "portal content.gcf"
Finally, repeat the process one last time by opening up "portal content.gcf" from inside of your steamapps folder. Open the portal folder inside the GCF. There will be lots of folders, but were only itnerested in 2 folders here. Select the models folder, as well as the materials folder and then right click and select extract. Extract to your hl2mp folder. When you have finished this successfully close GCFscape.Running fixvtf
fixvtf will convert all the files to the neccessary version. Download fixvtf then move all the files to the hl2mp folder in your Half-life 2 deathmatch folder. Now run fixvtf on the materials folder by clicking and dragging the materials folder from hl2mp onto the fixvtf executable. A command prompt window will come up explaining it is processing the materials folder. During this time you will not see any text untill it is completed and it may take a number of minutes depending on the speed of your computer.When it is finished it will inform you that it was successfull. Don't worry if there were a few errors. Thats ok. Close fixvtf when it has completed successfully.
Setting up Hammer
Now the final step is easy. Download the Portal FGD and put it in your sourcesdk -> bin folder. Mine is located at E:Program Filessteamsteamapps$usernamesourcesdkbin.Launch SourceSDK from your tools tab in steam and make sure the selected profile is set to Half-life 2 Deathmatch. Open hammer editor. Go to Tools -> Options located at the top. Under Game Data Files select Add. Select the portal.fgd then click open.
Click ok, then close and open hammer editor so that we are sure the changes took effect.
Congratulations! You've configured hammer to create Portal maps!
Notes:
Quote:This is the first part of the tutorial and will be revised if theres any confusion or questions. Part 02 will be coming next, how to map a basic portal area. I thought this was neccessary because the other tutorial there was not very clear and didn't explain well enough. Hopefully this will help people that want to make custom Portal maps.
File you Need:
- - GCFscape, use this to extract files from GCF files. Very handy tool. Link: http://nemesis.thewavelength.net/index.php?p=26
- Portal FGD. Link: File removed, check the Download DB's Tools and Utilities section
- FIXVTF Version 7.3 to 7.2 VTF converter. Link: File removed, check the Download DB's Tools and Utilities section
Thanks to Snakez over at HL2World.com for these files!
Installing Portal to use in Hammer
Preparation
The first step in setting up hammer to use portal, is to first extract all the files needed by portal into our config, but since portal doesn't have its own SDK were going to use the Half-life 2 Deathmatch SDK or rather, the Half-life 2 deathmatch folder located at "Steam/SteamApps/$Username/half-life 2 deathmatch". If you don't have this folder, you may need to download and launch a Half-life 2 Deathmatch server which will create all the neccessary files.
Using GCFScape
First, install GCFscape, we will use this to open the GCF files used by steam to store the needed content to create and run portal maps. Once you have GCFScape installed and opened select File -> Open and navigate to your steam apps folder. For instance, mine is located at "E:Program FilesSteamsteamapps".
Extracting "source 2007 shared materials.gcf"
Once you have found your steamapps folder, open "source 2007 shared materials.gcf". We need to extract the materials and particles folder to your Hl2mp folder located in Half-life 2: Deathmatch. So, open hl2 inside of GCFscape and you'll see two folders, "particles" and "materials". Select both then right click and select extract. Extract it to your hl2mp folder, for instance mine is located at, "E:Program FilesSteamsteamapps$usernameHalf-life 2 deathmatchhl2mp
Extracting "source 2007 shared models.gcf"
Once this is finished, go to file open. This time select "source 2007 shared models.gcf". Repeat the process by opening hl2, then right clicking the models folder and selecting extract. Extract the files to your hl2mp folder.
Extracting "portal content.gcf"
Finally, repeat the process one last time by opening up "portal content.gcf" from inside of your steamapps folder. Open the portal folder inside the GCF. There will be lots of folders, but were only itnerested in 2 folders here. Select the models folder, as well as the materials folder and then right click and select extract. Extract to your hl2mp folder. When you have finished this successfully close GCFscape.
Running fixvtf
fixvtf will convert all the files to the neccessary version. Download fixvtf then move all the files to the hl2mp folder in your Half-life 2 deathmatch folder. Now run fixvtf on the materials folder by clicking and dragging the materials folder from hl2mp onto the fixvtf executable. A command prompt window will come up explaining it is processing the materials folder. During this time you will not see any text untill it is completed and it may take a number of minutes depending on the speed of your computer.
When it is finished it will inform you that it was successfull. Don't worry if there were a few errors. Thats ok. Close fixvtf when it has completed successfully.
Setting up Hammer
Now the final step is easy. Download the Portal FGD and put it in your sourcesdk -> bin folder. Mine is located at E:Program Filessteamsteamapps$usernamesourcesdkbin.
Launch SourceSDK from your tools tab in steam and make sure the selected profile is set to Half-life 2 Deathmatch. Open hammer editor. Go to Tools -> Options located at the top. Under Game Data Files select Add. Select the portal.fgd then click open.
Click ok, then close and open hammer editor so that we are sure the changes took effect.
Congratulations! You've configured hammer to create Portal maps!
Notes:
[img]www31.brinkster.com/taob1/Signiture2.bmp[/img]
Quote from CanMan on October 13, 2007, 11:46 pmGreat, thanks alot. Maybe I did something differently from the other post on how to configure hammer, but it's working now. All I need to know now is how to weed out the Portal textures/entities/textures from the default HL2 and DM ones, lol.
Great, thanks alot. Maybe I did something differently from the other post on how to configure hammer, but it's working now. All I need to know now is how to weed out the Portal textures/entities/textures from the default HL2 and DM ones, lol.
Quote from NullSoldier on October 13, 2007, 11:53 pmi'm going to make a list of all the entities and textures used in portal in part 02.
i'm going to make a list of all the entities and textures used in portal in part 02.
[img]www31.brinkster.com/taob1/Signiture2.bmp[/img]
Quote from zuwiki on October 14, 2007, 12:58 amNullSoldier wrote:i'm going to make a list of all the entities and textures used in portal in part 02.This might come in handy, or it may just null (pun not intended) the entities section of your part 02. However, the materials part will definitely be useful.
Awesome guide btw, that's exactly what I did to get it working.
This might come in handy, or it may just null (pun not intended) the entities section of your part 02. However, the materials part will definitely be useful.
Awesome guide btw, that's exactly what I did to get it working. ![]()
Quote from zuwiki on October 14, 2007, 2:54 amFusi0n: In theory, it should work the same. Just put it into your half-life 2/hl2 folder instead of half-life 2 deathmatch/hl2mp (or something like that).
Fusi0n: In theory, it should work the same. Just put it into your half-life 2/hl2 folder instead of half-life 2 deathmatch/hl2mp (or something like that).
Quote from Fusi0n on October 14, 2007, 3:46 amOk I got it to working, but now the problem is that the Portal Textures are purple and black squares...
Looks very emo..
Ok I got it to working, but now the problem is that the Portal Textures are purple and black squares...
Looks very emo.. ![]()

Quote from zuwiki on October 14, 2007, 3:48 amFusi0n wrote:Ok I got it to working, but now the problem is that the Portal Textures are purple and black squares...Looks very emo..
lol, emo. Ha. Yeah, looks like most people have had that problem (I did/do), but it will compile fine. Very wierd though.
Looks very emo.. ![]()
lol, emo. Ha. Yeah, looks like most people have had that problem (I did/do), but it will compile fine. Very wierd though.
Quote from Grudge on October 14, 2007, 5:50 amEven though i'll wait to the proper SDK release, great work.
Even though i'll wait to the proper SDK release, great work.