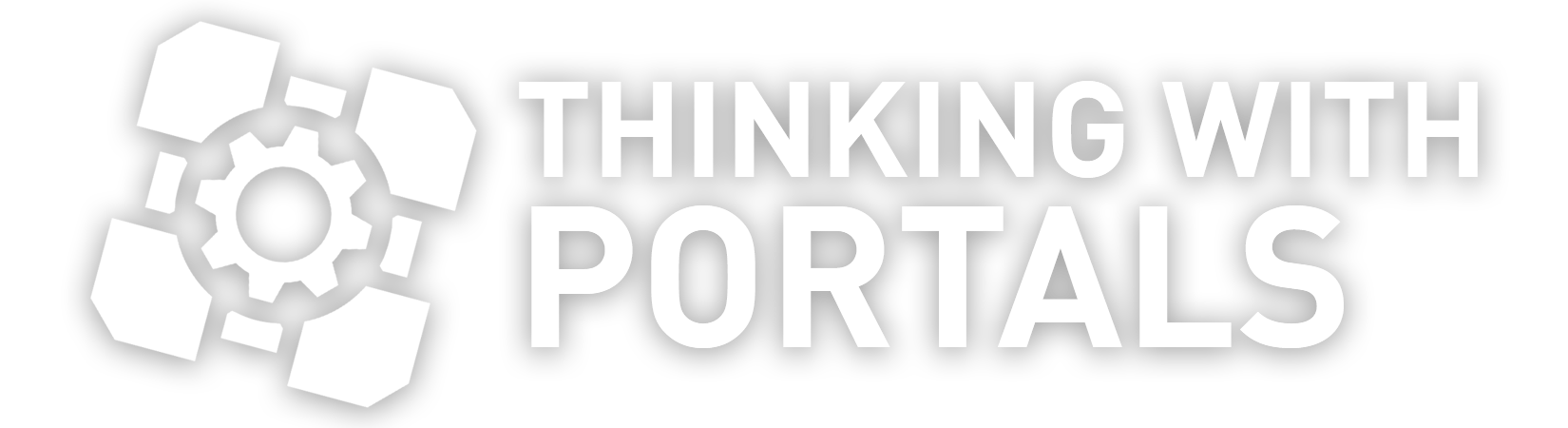[GUIDE] Uploading a Map to the Website
Quote from Lostprophetpunk on July 18, 2011, 12:26 pmHeya there,
This is to any of your new members out there, or just members who are unsure what to do.
This guide will show you how to upload your map, onto Thinking With Portals, to be able to be accessed by the many members of this site, or even visitors.
First off, let me make a few points clear before I tell you how to upload a map...
- NO PLAYGROUND/SANDBOX MAPS - Meaning that if you have a map that just contains items for testing purposes, even if it shows you how you can do a glitch...it's not allowed. We only want fully completed maps, or first versions of maps posted in the Work In Progress (WIP) section.
- NO FULLBRIGHT MAPS - Meaning if you have no lighting whatsoever in your map, the game engine will render everything as bright as it can...making it an eyesore for players. I mean come on, be creative and put some lighting in your map, so that players want to look at your map for more than 2 seconds.
- HAVE A GOAL OR OBJECTIVE WITHIN YOUR MAP - Meaning if your map has no intended goal or solution, in which it would most likely be a playground/sandbox game, then it will not be allowed to be uploaded. Simple as that.
If your map does not meet the criteria of the three points above, or the name contains 'playground' or 'sandbox'...don't upload it, as it's not a complete map. Thinking With Portals is known well for it's intellectual challenging maps, that are creative and fun to play, so don't ruin it with your fullbright/sandbox/playground/no objective files.
If you have read the above, and your map meets those standards, then continue reading on...
CUBEMAPS
Many of you will have maps that contain reflective surfaces. This is where cubemaps come into play. This is where you have water, and other reflective surfaces.
- Placing cubemaps - If you have a patch of toxic goo/water in your map, place a cubemap in the center of it, but at least 64 units above it.
- There should also be at least one cubemap per room in your map, depending if you have a variety of reflective surfaces or not. So you can place another near them. Make sure there are at least 64 units away from the surface of the object.
- To build your cubemaps, simply open the console after compiling and running your map, and type in 'buildcubemaps' and hit enter. It will build the cubemaps in your map, and then reload the map.
1. COMPILE
- This is the most important factor of uploading a map. First of all you need to compile it in Hammer to allow it to be uploaded.
- If you are unsure how to compile it, press 'F9', or alternatively go to the menu 'File > Run Map' in Hammer and a window will appear. Check 'Don't run map after compiling'. This option is for if you want to run the game after you compile the map.
- You will then need to select 'Expert', which is the button on the bottom left hand corner of the window that has appeared. You then need to select the 'Full compile -both -final(slow!)' option. This helps get rid of a pitch black floor on an elevator instance if you are having that trouble.
- Note: If you are using custom textures or sounds, you will need to pack it into the '.bsp' file. The easiest way to do this is to use a program called Potato Packer or Pakrat
2. FILE LOCATION
So...where does the map get compiled to?
- If you have a look in your maps folder, by default located in 'C:/Program Files/Steam/steamapps/common/Portal 2/portal2/maps/' then you will see many files that end with .bsp.
- The file you are looking for, is the name of your map with the filename of '.bsp'. So it should look like '<MAPNAME>.bsp'
- Then just drag it out onto your desktop.
3. READ ME!
I think that it is necessary to have a readme file within the download, as it's helpful to the player.
- Create a text document on Notepad, or another similar word editing program. Here you want to be able to put information about your map, maybe info on bugs fixed, features of the map. You could also include details on how to contact you about the map, maybe linking to the thread of the posted map.
- It's up to you. But some players would want to know some information regarding you or the map that they are playing.
- Note if you are updating the map, you will need to update the readme file.
4. COMPRESSION
Right...so you have your map file and your read me file...what next? You need to compress your files into a ZIP, RAR or 7zip format.
- The programs that you can use to do this are WinRar, or the free 7zip.
- Once you have one of them installed, select your files for your map, including readme's etc. Then right click on it, and select 'Add to archive', or '7zip -> Add to archive' if you're using 7zip.
- If you are releasing a singleplayer map, add 'sp_' to the beginning of the archive name. If it is a co-op map, then just add 'mp_coop' to the archive name.
- To help save trouble when updating the map in the future, simply stick the version number at the end of the name, so the name of the compressed file would look something like 'sp_<MAPNAME>_v1' or 'mp_coop_<MAPNAME>_v1'. (Thanks Satchmo
)
- Never use spaces in the names, just stick to [0-9],[a-z],[A-Z] - and _ this makes sure that you don't get problems caused by the map name.
5. TAKING SCREENSHOTS
Help promote your map by taking some beautiful screenshots of your map. To do this, follow the steps below...
- First you must bump up the graphics to show your map in it's full glory. Simply go into the 'Options' in Portal 2 and then go to the 'Video' options and click 'Advanced'
- Set all of the values to a high setting, can be high and some options have 'very high', you can set that if you want, it's up to you. Just make sure the settings are high.
- Next, run your map by opening the developer console and typing in 'map <MAPNAME>'. It doesn't matter if you have the .bsp bit on the end or not.
If you want to know how to enable the console, follow step 6 of this guide.
- Now, we need to get rid of the portal gun and the crosshair, to be able to take a nice clean screenshot. Note that you can still fire portals and pick up objects as normal after doing this. To do this, open the developer console and type in 'cl_drawhud 0' and hit enter. This will get rid of the crosshair in the middle of the screen. To get rid of the portal gun you need to type in "r_drawviewmodel 0" and hit enter.
- What if you don't want to take a screenshot from a players perspective, but from a point somewhere in mid-air? Well, to fly around the map you will need to enable 'noclip', just type 'noclip' into the console and hit enter. You can then use the w,a,s,d keys and mouse to navigate around your map. To disable noclip just type it in the console again and hit enter.
- Now, to take your screenshot you can use the built in screenshot function that Steam has. Simply set up the view you want for your screenshot, and press F12. You will see a little window at the top right of the screen mentioning that the screenshot has been saved.
- Now that you have taken your screenshots, you want to put the portal gun model back, and the crosshair. To do this, follow step 4 but this time instead of the value of '0' for each command, the value needs to be '1'.
- To view your screenshots, in the main window of Steam, go to 'View > Screenshot Manager'. Then you need to click 'Show on disk' and then you can copy your screenshots to the desktop ready to upload. Want somewhere to upload your screenshots, simple visit ImageShack, Imgur or any of these.
6. UPLOADING
- If you think your map is done, play it, first try to solve it the way you intended. Then star searching for problems: Any problems? Problems if you fizzle a cube? Can you get stuck? If you think you solved all those problems find a friend or ask someone here on thinkingwithportals to play your map and report any issues. Once you made sure you can't get stuck and you can get stuck it is time
- Yes, the time you've all been waiting for, time to upload.
- Head to the category your map, prefab or other file fits into below...
SINGLE PLAYER MAPS
CO-OP MAPS
PTI MAPS
WORK IN PROGRESS MAPS
OTHER FILES (stuff like prefabs,instances tools etc)- Click on 'Upload a file' at the top of the page.
Here is a run down of the options...
Name - The name of your map...obviously.
Category - The category in which your map fits into. Released singeplayer for singeplayer maps, released co-op for co-op maps etc...
Description - Write something about your map, maybe bug fixes, what it contains. Post an interesting one liner to help people choose if they want to play it.
Upload - The compressed archive of your map, the one you compressed earlier.
External - This is for an external link to your map, if you have it uploaded anywhere else. This is not the place for screenshots or any other images. Only for external map links only!
File Release - This is the version of your map. You don't have to put a version, but any updates you do you might want to change it to '0.1' or '1.1', you get the idea.
Thumbnail - This is the thumbnail image of your map, that will appear when browsing one of the download categories mentioned above. You need to make it 200x150 pixels, and the file size must not exceed 8MB.- When you are happy with all that, click on 'Submit' at the bottom of the page.
Note: When you click the submit button, a topic is created in the 'Community Releases' forum for members to see. there is no need to create a topic for your map by yourself. Your map will also take around 5 minutes to process, and then the download will be available to anyone who wants to play your map.
7. UPDATING A MAP
If you are looking to update a map simply go the the download page of your map, and click 'Edit' at the top right, don't make a new upload for it.
- When you click 'edit' you will be present with the following options...
Name - Name of your map, obviously
Description - You can put details of bugs, updates etc here.
Upload - For this, if you had followed the earlier step in the compression stage, you would have a different file name for your upload. If not, make sure the filename is different to that of the one already uploaded. Otherwise the file will not change at all.
External - Link to an external download for your updated map, if you have uploaded it on a different website.
File Release - You may need to change this to another version, that corresponds with the updated map.
Release Options - Use the first option to just add the file, and the other releases will still be available to download. The second option is to release it along side your current file. The third release is if you want to replace the current upload with the updated one.
Thumbnail - You can update the thumbnail if you want, or leave it as it is.
Free - You can select whether the the download is just for registered members, or for everyone who visits the download.
Max Traffic - This can be ignored, but if you are interested click the '?' next to it.
Approve - Make sure this is checked otherwise your map will be hidden from users, and you will get the 'Access Denied' message when viewing the download page.
Do not log this update? - This is if you don't want the map to have an edited time displayed.
Reset downloads for this month? - Straightforward.- If you upload an update: playtest it again!
- Once the map is playtested, update your readme.txt so it has the latest bugfixes in it.
- zip or 7zip your map again and make sure the name of the archive is different So if your map was called sp_mapname and you update it change the name to sp_mapname_v2. If you don't do this your map won't be updated.
- If you are happy with the details of each option above, then click the 'Submit' button. Again, the map will take about 5 minutes to process before allow users to download it.
I hope you have found this guide useful for your uploading needs. Help support Thinking With Portals in being the best Portal 2 mapping community.
Heya there,
This is to any of your new members out there, or just members who are unsure what to do.
This guide will show you how to upload your map, onto Thinking With Portals, to be able to be accessed by the many members of this site, or even visitors.
First off, let me make a few points clear before I tell you how to upload a map...
- NO PLAYGROUND/SANDBOX MAPS - Meaning that if you have a map that just contains items for testing purposes, even if it shows you how you can do a glitch...it's not allowed. We only want fully completed maps, or first versions of maps posted in the Work In Progress (WIP) section.
- NO FULLBRIGHT MAPS - Meaning if you have no lighting whatsoever in your map, the game engine will render everything as bright as it can...making it an eyesore for players. I mean come on, be creative and put some lighting in your map, so that players want to look at your map for more than 2 seconds.
- HAVE A GOAL OR OBJECTIVE WITHIN YOUR MAP - Meaning if your map has no intended goal or solution, in which it would most likely be a playground/sandbox game, then it will not be allowed to be uploaded. Simple as that.
If your map does not meet the criteria of the three points above, or the name contains 'playground' or 'sandbox'...don't upload it, as it's not a complete map. Thinking With Portals is known well for it's intellectual challenging maps, that are creative and fun to play, so don't ruin it with your fullbright/sandbox/playground/no objective files.
If you have read the above, and your map meets those standards, then continue reading on...
CUBEMAPS
- Many of you will have maps that contain reflective surfaces. This is where cubemaps come into play. This is where you have water, and other reflective surfaces.
- Placing cubemaps - If you have a patch of toxic goo/water in your map, place a cubemap in the center of it, but at least 64 units above it.
- There should also be at least one cubemap per room in your map, depending if you have a variety of reflective surfaces or not. So you can place another near them. Make sure there are at least 64 units away from the surface of the object.
- To build your cubemaps, simply open the console after compiling and running your map, and type in 'buildcubemaps' and hit enter. It will build the cubemaps in your map, and then reload the map.
1. COMPILE
- This is the most important factor of uploading a map. First of all you need to compile it in Hammer to allow it to be uploaded.
- If you are unsure how to compile it, press 'F9', or alternatively go to the menu 'File > Run Map' in Hammer and a window will appear. Check 'Don't run map after compiling'. This option is for if you want to run the game after you compile the map.
- You will then need to select 'Expert', which is the button on the bottom left hand corner of the window that has appeared. You then need to select the 'Full compile -both -final(slow!)' option. This helps get rid of a pitch black floor on an elevator instance if you are having that trouble.
- Note: If you are using custom textures or sounds, you will need to pack it into the '.bsp' file. The easiest way to do this is to use a program called Potato Packer or Pakrat
2. FILE LOCATION
So...where does the map get compiled to?
- If you have a look in your maps folder, by default located in 'C:/Program Files/Steam/steamapps/common/Portal 2/portal2/maps/' then you will see many files that end with .bsp.
- The file you are looking for, is the name of your map with the filename of '.bsp'. So it should look like '<MAPNAME>.bsp'
- Then just drag it out onto your desktop.
3. READ ME!
I think that it is necessary to have a readme file within the download, as it's helpful to the player.
- Create a text document on Notepad, or another similar word editing program. Here you want to be able to put information about your map, maybe info on bugs fixed, features of the map. You could also include details on how to contact you about the map, maybe linking to the thread of the posted map.
- It's up to you. But some players would want to know some information regarding you or the map that they are playing.
- Note if you are updating the map, you will need to update the readme file.
4. COMPRESSION
- Right...so you have your map file and your read me file...what next? You need to compress your files into a ZIP, RAR or 7zip format.
- The programs that you can use to do this are WinRar, or the free 7zip.
- Once you have one of them installed, select your files for your map, including readme's etc. Then right click on it, and select 'Add to archive', or '7zip -> Add to archive' if you're using 7zip.
- If you are releasing a singleplayer map, add 'sp_' to the beginning of the archive name. If it is a co-op map, then just add 'mp_coop' to the archive name.
- To help save trouble when updating the map in the future, simply stick the version number at the end of the name, so the name of the compressed file would look something like 'sp_<MAPNAME>_v1' or 'mp_coop_<MAPNAME>_v1'. (Thanks Satchmo
 )
) - Never use spaces in the names, just stick to [0-9],[a-z],[A-Z] - and _ this makes sure that you don't get problems caused by the map name.
5. TAKING SCREENSHOTS
- Help promote your map by taking some beautiful screenshots of your map. To do this, follow the steps below...
- First you must bump up the graphics to show your map in it's full glory. Simply go into the 'Options' in Portal 2 and then go to the 'Video' options and click 'Advanced'
- Set all of the values to a high setting, can be high and some options have 'very high', you can set that if you want, it's up to you. Just make sure the settings are high.
- Next, run your map by opening the developer console and typing in 'map <MAPNAME>'. It doesn't matter if you have the .bsp bit on the end or not.
If you want to know how to enable the console, follow step 6 of this guide.
- Now, we need to get rid of the portal gun and the crosshair, to be able to take a nice clean screenshot. Note that you can still fire portals and pick up objects as normal after doing this. To do this, open the developer console and type in 'cl_drawhud 0' and hit enter. This will get rid of the crosshair in the middle of the screen. To get rid of the portal gun you need to type in "r_drawviewmodel 0" and hit enter.
- What if you don't want to take a screenshot from a players perspective, but from a point somewhere in mid-air? Well, to fly around the map you will need to enable 'noclip', just type 'noclip' into the console and hit enter. You can then use the w,a,s,d keys and mouse to navigate around your map. To disable noclip just type it in the console again and hit enter.
- Now, to take your screenshot you can use the built in screenshot function that Steam has. Simply set up the view you want for your screenshot, and press F12. You will see a little window at the top right of the screen mentioning that the screenshot has been saved.
- Now that you have taken your screenshots, you want to put the portal gun model back, and the crosshair. To do this, follow step 4 but this time instead of the value of '0' for each command, the value needs to be '1'.
- To view your screenshots, in the main window of Steam, go to 'View > Screenshot Manager'. Then you need to click 'Show on disk' and then you can copy your screenshots to the desktop ready to upload. Want somewhere to upload your screenshots, simple visit ImageShack, Imgur or any of these.
6. UPLOADING
- If you think your map is done, play it, first try to solve it the way you intended. Then star searching for problems: Any problems? Problems if you fizzle a cube? Can you get stuck? If you think you solved all those problems find a friend or ask someone here on thinkingwithportals to play your map and report any issues. Once you made sure you can't get stuck and you can get stuck it is time
- Yes, the time you've all been waiting for, time to upload.
- Head to the category your map, prefab or other file fits into below...
SINGLE PLAYER MAPS
CO-OP MAPS
PTI MAPS
WORK IN PROGRESS MAPS
OTHER FILES (stuff like prefabs,instances tools etc) - Click on 'Upload a file' at the top of the page.
Here is a run down of the options...
Name - The name of your map...obviously.
Category - The category in which your map fits into. Released singeplayer for singeplayer maps, released co-op for co-op maps etc...
Description - Write something about your map, maybe bug fixes, what it contains. Post an interesting one liner to help people choose if they want to play it.
Upload - The compressed archive of your map, the one you compressed earlier.
External - This is for an external link to your map, if you have it uploaded anywhere else. This is not the place for screenshots or any other images. Only for external map links only!
File Release - This is the version of your map. You don't have to put a version, but any updates you do you might want to change it to '0.1' or '1.1', you get the idea.
Thumbnail - This is the thumbnail image of your map, that will appear when browsing one of the download categories mentioned above. You need to make it 200x150 pixels, and the file size must not exceed 8MB. - When you are happy with all that, click on 'Submit' at the bottom of the page.
Note: When you click the submit button, a topic is created in the 'Community Releases' forum for members to see. there is no need to create a topic for your map by yourself. Your map will also take around 5 minutes to process, and then the download will be available to anyone who wants to play your map.
7. UPDATING A MAP
If you are looking to update a map simply go the the download page of your map, and click 'Edit' at the top right, don't make a new upload for it.
- When you click 'edit' you will be present with the following options...
Name - Name of your map, obviously
Description - You can put details of bugs, updates etc here.
Upload - For this, if you had followed the earlier step in the compression stage, you would have a different file name for your upload. If not, make sure the filename is different to that of the one already uploaded. Otherwise the file will not change at all.
External - Link to an external download for your updated map, if you have uploaded it on a different website.
File Release - You may need to change this to another version, that corresponds with the updated map.
Release Options - Use the first option to just add the file, and the other releases will still be available to download. The second option is to release it along side your current file. The third release is if you want to replace the current upload with the updated one.
Thumbnail - You can update the thumbnail if you want, or leave it as it is.
Free - You can select whether the the download is just for registered members, or for everyone who visits the download.
Max Traffic - This can be ignored, but if you are interested click the '?' next to it.
Approve - Make sure this is checked otherwise your map will be hidden from users, and you will get the 'Access Denied' message when viewing the download page.
Do not log this update? - This is if you don't want the map to have an edited time displayed.
Reset downloads for this month? - Straightforward. - If you upload an update: playtest it again!
- Once the map is playtested, update your readme.txt so it has the latest bugfixes in it.
- zip or 7zip your map again and make sure the name of the archive is different So if your map was called sp_mapname and you update it change the name to sp_mapname_v2. If you don't do this your map won't be updated.
- If you are happy with the details of each option above, then click the 'Submit' button. Again, the map will take about 5 minutes to process before allow users to download it.
I hope you have found this guide useful for your uploading needs. Help support Thinking With Portals in being the best Portal 2 mapping community.
|| Need help uploading a map...new user? Read my Map Uploading Guide ||
|| Want to play custom maps, but don't know how? Read my Playing Portal 2 Custom Maps Guide ||
Quote from satchmo on July 27, 2011, 11:35 amI would like to add that when you upload the updated versions of your map, make sure you give it a different filename than the previous versions. Otherwise the database will not overwrite the older version, even if you select the "replace previous version" option during upload.
A good convention to follow is to attach the version number to the end of the compressed archive. Not only does this give each version an unique filename, but it gives everyone a better way to track the various versions.
I would like to add that when you upload the updated versions of your map, make sure you give it a different filename than the previous versions. Otherwise the database will not overwrite the older version, even if you select the "replace previous version" option during upload.
A good convention to follow is to attach the version number to the end of the compressed archive. Not only does this give each version an unique filename, but it gives everyone a better way to track the various versions.
Vengeance
Olympic
[SP] Interception
Interception PeTI
Herman
Uprise
Unified
Quote from Lostprophetpunk on July 27, 2011, 11:37 amI shall update this later tonight. Is there anyway to provide huge link to it when submitting a map?
I shall update this later tonight. Is there anyway to provide huge link to it when submitting a map?
|| Need help uploading a map...new user? Read my Map Uploading Guide ||
|| Want to play custom maps, but don't know how? Read my Playing Portal 2 Custom Maps Guide ||
Quote from iWork925 on August 5, 2011, 7:44 amCan you please add this, if you think it is relevant:
---Please add screenshots of your map, a thumbnail usally isnt enough. To produce good quality screenshots complete the following steps:
- Download and install Fraps, or similar program. (I recommend fraps though, and buy it if you can $40. Worth every penny, or if you can't *cough* google.)
- Load your map in Portal 2 as you would normally, when the map is loaded run these console commands:
- sv_cheats 1
- notarget
- noclip
- crosshair 0
- r_drawviewmodel 0
This will turn cheats on, disable turret targetting, disable clipping ie; flying, turn of the crosshair and remove the portal gun from sight respectively.
- Move to where you want to take the screenshot and press the screenshot capture button. Normally defaults to F10. Should usally take one screenshot per room/chamber excluding elevator rooms and hallways.
- Open the finished images in Photoshop, GIMP, Office Picture Manager or MS Paint as an absolute last resort. Scale the pictures down to at most 800 pixels wide. (800x450 if 16:9 scale)
- Upload to any image host and put in download description using the [img] tags.
Can you please add this, if you think it is relevant:
---
Please add screenshots of your map, a thumbnail usally isnt enough. To produce good quality screenshots complete the following steps:
- Download and install Fraps, or similar program. (I recommend fraps though, and buy it if you can $40. Worth every penny, or if you can't *cough* google.)
- Load your map in Portal 2 as you would normally, when the map is loaded run these console commands:
- sv_cheats 1
- notarget
- noclip
- crosshair 0
- r_drawviewmodel 0
This will turn cheats on, disable turret targetting, disable clipping ie; flying, turn of the crosshair and remove the portal gun from sight respectively.
- Move to where you want to take the screenshot and press the screenshot capture button. Normally defaults to F10. Should usally take one screenshot per room/chamber excluding elevator rooms and hallways.
- Open the finished images in Photoshop, GIMP, Office Picture Manager or MS Paint as an absolute last resort. Scale the pictures down to at most 800 pixels wide. (800x450 if 16:9 scale)
- Upload to any image host and put in download description using the [img] tags.

PortalStories.com
"Oh, in case you got covered in that repulsion gel, here's some advice the lab boys gave me: DO NOT get covered in the repulsion gel."
Quote from Rubrica on August 5, 2011, 7:46 amWhy would you need Fraps for a screenshot? Most keyboards have a screenshot key built in anyway, and for the ones that don't, Portal 2 has a built-in screenshot feature activated by pressing F12. However, it's a very valid point, and I second that it should be added.
Why would you need Fraps for a screenshot? Most keyboards have a screenshot key built in anyway, and for the ones that don't, Portal 2 has a built-in screenshot feature activated by pressing F12. However, it's a very valid point, and I second that it should be added.
Quote from Hober on August 5, 2011, 8:27 amRubrica wrote:Why would you need Fraps for a screenshot?
Quote from iWork925 on August 5, 2011, 8:30 amRandom quote for no reason? Thanks for the contribution!
@Rubica
Duh' completely forgot about steam screenshot. Im not that new age. Also I think adding them in the post as opposed to linking, you would need to download them and scale them. Prnt Scr just shows up black in the portal window that why I just use fraps. and fraps is so useful.
Random quote for no reason? Thanks for the contribution!
@Rubica
Duh' completely forgot about steam screenshot. Im not that new age. Also I think adding them in the post as opposed to linking, you would need to download them and scale them. Prnt Scr just shows up black in the portal window that why I just use fraps. and fraps is so useful.

PortalStories.com
"Oh, in case you got covered in that repulsion gel, here's some advice the lab boys gave me: DO NOT get covered in the repulsion gel."
Quote from Hober on August 5, 2011, 8:39 amiWork925 wrote:Random quote for no reason? Thanks for the contribution!I'm echoing the same sentiment. Chill out and stop being such a dick.
Also, from the VDC page on screenshots:
Quote:The default screenshot key is F5. This will take a JPEG screenshot at quality 90 unless the console variable for quality is adjusted. Screenshots are saved in the "screenshots" directory of the relevant game. By default, the naming scheme they use is "mapname####", with sequential numbering, for example "de_train0035".Don't even need the Steam cloud. You've been able to take screenshots since HL1.
I'm echoing the same sentiment. Chill out and stop being such a dick.
Also, from the VDC page on screenshots:
Don't even need the Steam cloud. You've been able to take screenshots since HL1.
Quote from Lostprophetpunk on August 11, 2011, 6:05 pmGuide has been updated.
Guide has been updated.
|| Need help uploading a map...new user? Read my Map Uploading Guide ||
|| Want to play custom maps, but don't know how? Read my Playing Portal 2 Custom Maps Guide ||
Quote from noam2000 on August 18, 2011, 3:44 amwhen im trying to upload the map it says Oops! This page appears broken
helpEDIT:
nevermind i can upload from diffrent computer
when im trying to upload the map it says Oops! This page appears broken
help
EDIT:
nevermind i can upload from diffrent computer