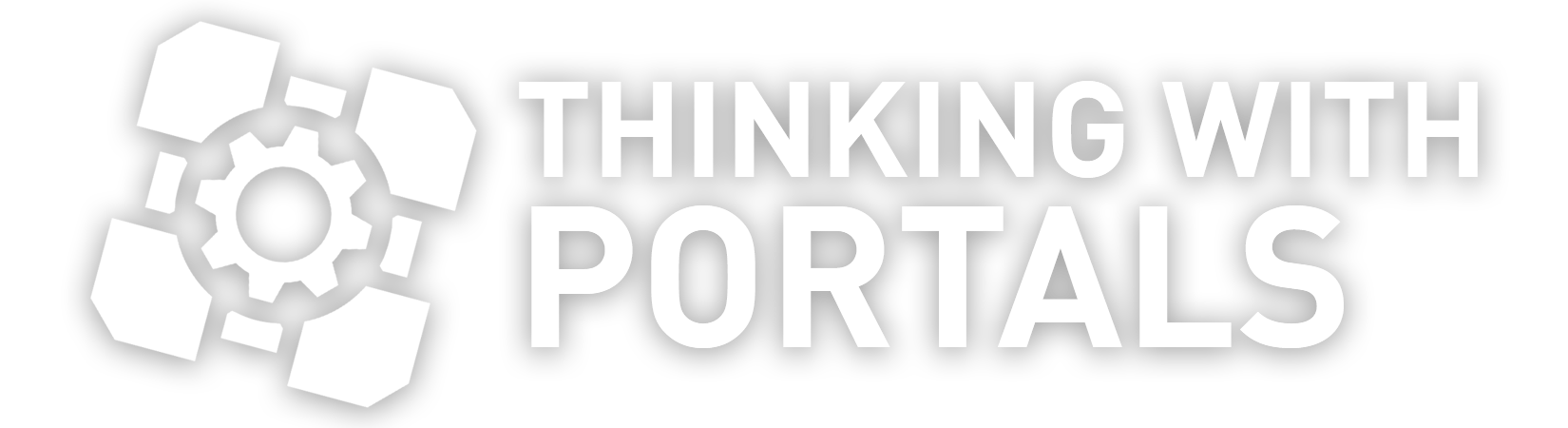How to make a modified version of a default model
Quote from H2ofiremaster on September 15, 2021, 12:27 pmHi, this is my first time posting here so tell me if I'm in the wrong place.
So, I've worked with hammer for a bit now, made a couple of maps, but now I want to get into custom assets. I want to start small(ish) so I was wondering: is there was a way to take a model from the base game, (Specifically metal_box.mdl) change the texture of it, (I already have the vtf I want to change it to) and save it as a different model? (still a physics model though)
I've been looking online and I can't seem to find anything.
(sorry if the solution is really obvious and I'm just missing it)
Hi, this is my first time posting here so tell me if I'm in the wrong place.
So, I've worked with hammer for a bit now, made a couple of maps, but now I want to get into custom assets. I want to start small(ish) so I was wondering: is there was a way to take a model from the base game, (Specifically metal_box.mdl) change the texture of it, (I already have the vtf I want to change it to) and save it as a different model? (still a physics model though)
I've been looking online and I can't seem to find anything.
(sorry if the solution is really obvious and I'm just missing it)
Quote from TwoKrazy on December 10, 2021, 9:22 pmThis is one of many methods that doesn't override any existing models. There are a few extra steps not provided if you want to override existing materials or models. Let me know if you want those extra steps.
- Navigate to your Portal 2 root folder (Default for windows is C:\Program Files (x86)\Steam\steamapps\common\Portal 2 or just C:\Program Files\Steam\<same> on 32-bit systems)
- Create a folder called portal2_dlc#, replacing # with the lowest available number.
- If you haven't already, extract all of the metal_box models from Portal 2\portal2\pak01_dir.vpk\models\props\ to a folder you'll remember it in.
- Install and open Crowbar and decompile the model to a folder you'll remember.
- Open the QC and edit the string next to $modelname to rename the model and/or change its paths. Note that this is relative to the models\folder
- Scroll until you find $texturegroup <string> and delete all of the skins except for what you need. You can also copy-paste new skins in that list, as long as it stays inside the curly brackets.
- Change the materials to your custom materials in one of the strings within the curly brackets. Note that this is relative to the materials\ folder
- Save the file and open Crowbar
- Compile the model to the portal2_dlc# folder you created. This will automatically create a models\ folder and save the models in the correct folder. Nothing else needs to be done with the models, so you can exit Crowbar.
- Navigate to your dlc folder and create the folders for your materials. For example, if I stated in the QC that the material should be models\props\custom, I'd create a materials folder, then a models folder inside of that, then props inside that, and custom inside that.
- Put your materials inside the final folder created.
- You should be done! Start the Model Viewer and you should be able to open and view the model in there. If not, open or create a map in Hammer, then, on the top bar, click Tools, then click Model Browser and you should be able to navigate to it from there.
Hope this helps! 😀
This is one of many methods that doesn't override any existing models. There are a few extra steps not provided if you want to override existing materials or models. Let me know if you want those extra steps.
- Navigate to your Portal 2 root folder (Default for windows is C:\Program Files (x86)\Steam\steamapps\common\Portal 2 or just C:\Program Files\Steam\<same> on 32-bit systems)
- Create a folder called portal2_dlc#, replacing # with the lowest available number.
- If you haven't already, extract all of the metal_box models from Portal 2\portal2\pak01_dir.vpk\models\props\ to a folder you'll remember it in.
- Install and open Crowbar and decompile the model to a folder you'll remember.
- Open the QC and edit the string next to $modelname to rename the model and/or change its paths. Note that this is relative to the models\folder
- Scroll until you find $texturegroup <string> and delete all of the skins except for what you need. You can also copy-paste new skins in that list, as long as it stays inside the curly brackets.
- Change the materials to your custom materials in one of the strings within the curly brackets. Note that this is relative to the materials\ folder
- Save the file and open Crowbar
- Compile the model to the portal2_dlc# folder you created. This will automatically create a models\ folder and save the models in the correct folder. Nothing else needs to be done with the models, so you can exit Crowbar.
- Navigate to your dlc folder and create the folders for your materials. For example, if I stated in the QC that the material should be models\props\custom, I'd create a materials folder, then a models folder inside of that, then props inside that, and custom inside that.
- Put your materials inside the final folder created.
- You should be done! Start the Model Viewer and you should be able to open and view the model in there. If not, open or create a map in Hammer, then, on the top bar, click Tools, then click Model Browser and you should be able to navigate to it from there.
Hope this helps! 😀